Numbersでシフト表を作ってみた
仕事の効率化と、荷物を減らすため、なるべくiPhone一台で済ませたい私。今の職場は、かなりアナログで、シフト表なんかは未だに紙媒体です。これが結構めんどくさい(; ・`д・´)
何が面倒と言えば…。
今の仕事は、人数も多く当日急な予定が入ることも多いので、出勤前に必ずメールで予定の確認をしています。その日出勤するスタッフ全員にメールを送るのですが、その時にいちいち紙のシフト表を出すのが面倒なのです。急いでいる時なんかは特に面倒(; ・`д・´)
なんかいい方法ないかなぁと思って、色々試していくことにしました。
ExcelとNumbers
まずは使い慣れているExcelで作ることに。Excelでシフト表を作っている方はたくさんいるので、作り方は省きます。あくまでも、Numbersでの作り方ですから。
Excelで作って思ったことは、簡単!の一言。使い慣れているだけあって、割と早くできました。iPhoneで見られるように設定するのも簡単でした。iPhoneにもExcelのアプリがありますからね!Dropboxから見ると、一枚の表としてしか見ることができませんが、Excelのアプリだと、ちゃんと固定したところかスライドをして見ていけるので、見やすいのです。
しかし、このアプリがちょっと曲者だった…。
アプリからの訂正が、保存されない。
ということが頻繁に起きます(; ・`д・´)前日アプリから訂正をして、保存されているはずなのに、次の日に確認すると変更されていない。「エラーにより、保存できません。コピーを保存しますか?」的な文章がでてきます。このせいで、何度シフト変更に気づかず迷惑をかけたことか…。
やっぱりWindowsメインのExcelとMacのiPhoneでは相互性が悪いのでしょうか…。今更アンドロイドに戻る気は全くないし、ノートパソコンもMacのままなので、今後のことも考えて意を決してNumbersでシフト表を作ることにしました!
Numbersでシフト表を作る
- 日付と曜日、スタッフの名前を入力
- シフト内容のリストを作成
- 人数と出勤日数の計算式
大きく分けると上記のような順序になります。あくまでも、私個人が見やすいように作ったので、もっと見やすく綺麗な作り方があるかもしれませんので、悪しからず。
1.日付と曜日、スタッフの名前を入力
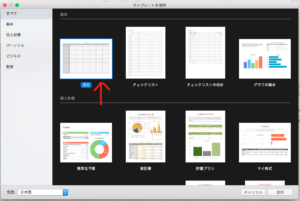
Numbersを起動したら、新規作成から「空白」のシートを選択します。
B1とC2にそれぞれ1と2を入力して、マウスのポインターをC2の右横に持っていくと、黄色いポインタが出てくるので、そこを横にドラックしていくと、どんどん数字が足されていきます。画像だとGまでしかありませんが、セルは足すことができます。Gの横に=を縦にしような記号があるので、それをクリックすると列が足されていきます。AFまで追加するとちょうど31日分になると思います。
数字は31まで増やします。そのあと行1のプルダウンリストから、「ヘッダー行を下に追加」を選びます。
ヘッター行が追加されたら数字入力と同じ方法で、曜日を入力していきます。全て入力したらセルの大きさを揃えていきます。
日付と曜日を全て選択したあと、右側に上記のようなサイドメニューが出ているので、「表」をクリックして、下の方にある「行と列のサイズ」から任意の数字を選んでください。私は両方とも22ptくらいにしました。
次に列Aの3から順番にスタッフの名前を入れていきます。横幅の合わせ方は数字や曜日の時と同じです。列の幅は85pt、サイドメニューの「テキスト」>「配置」を選び位置を中央に合わせます。字の大きさは「フォント」から選べるので、お好きなようにしてください。設定すると、こんな感じになります。
2.シフト内容のリストを作成
今のお店はシフト制ですが、かなり細かく決めています。営業時間が8時間と長いので、遅番と早番だけでは対応しきれないのです。シフト内容をプルダウンリストにして、誰が何時から出勤して退勤するのか、可能な限りわかりやすくしたいと思います。
B3からスタッフの人数分を31日まで選択したら、右のサブメニューの「セル」を選択します。「データフォーマット」>「ポップアップメニュー」を選択すると、プルダウンリストの作成ができます。
デフォルトでは、項目1,項目2,項目3となっていますが、ダブルクリックで好きな名前に変更することができます。追加は「+」、削除は「−」。気をつけて欲しいのは、ポップアップメニューを作成したあと、追加と削除の隣にある「最初の項目で開始」を「空白で開始」に変更してください。そうすると何も書かれていたい状態から、リストを選択することができます。
実際に作ったシフトがこちら。
3.人数と出勤日数の計算式
作っていて一番苦労したのがこれです。Numbersで表計算をしたことがなかったので、よくわからないまま、Excelと同じことをしてみました。「SUM」と「COUNTIF」を組み合わせて入力してみるものの、文字列しかカウントされない。他の数式も試してみましたが、同じだったので、ちょっと諦めました。
結局、単純にその日の出勤人数と、スタッフ個人の一ヶ月の出勤日数がわかればいいので、「COUTNA」にすることにしました。(ここら辺、詳しい人はやりやすいように数式を変えてください)
計算式を入力したいセルを選択したら、「挿入」のプルダウンから「カウント」を選択します。
画像の「値」のところに、数えたいセルや内容を入力します。私はその日の出勤人数を知りたいので、C3の数式にはC4~C24くらいまでを入力しました。わかりやすいように、合計の数字は色を変えます。サイドメニューの「テキスト」を選ぶと、選択したセルのテキストについて、色やフォントが変更できます。ただ、「アップデート」をクリックしてしまうと、表の全部が変わってしまうので、お気をつけください。
スタッフの出勤日数の計算式も同じです。31日の列の隣にもう一つ列を増やして、画像の赤枠の数を矢印のところに表示させます。(入力してしまったあとなので、数字が出てしまっていますが…)
最後にシートの名前と表のタイトルを変更して終わりです。表のタイトルは「表1」と書かれているところをダブルクリックすると変更可能になります。シートの名前も同じです。(シートの名前は、「シート1」横のプルダウンリストからも同じことができます。)
まとめ
かなりざっくりと説明してしまったような気がしますが、初めてNumbersで作ったにしては、うまくできたのではないでしょうか。iPhoneにもアプリを入れて、しばらく運用してみようと思います。リアルタイムでパソコンとiPhoneでの変更に支障がなければ、今後も何かと使えると思います。
個人的にはうまくできたので、なるべくNumbersで色々作っていこうと思います。家計簿はただいま挑戦中です。(「Numbers 家計簿」で検索すると、作っている方が結構いたので参考にしたいと思います)